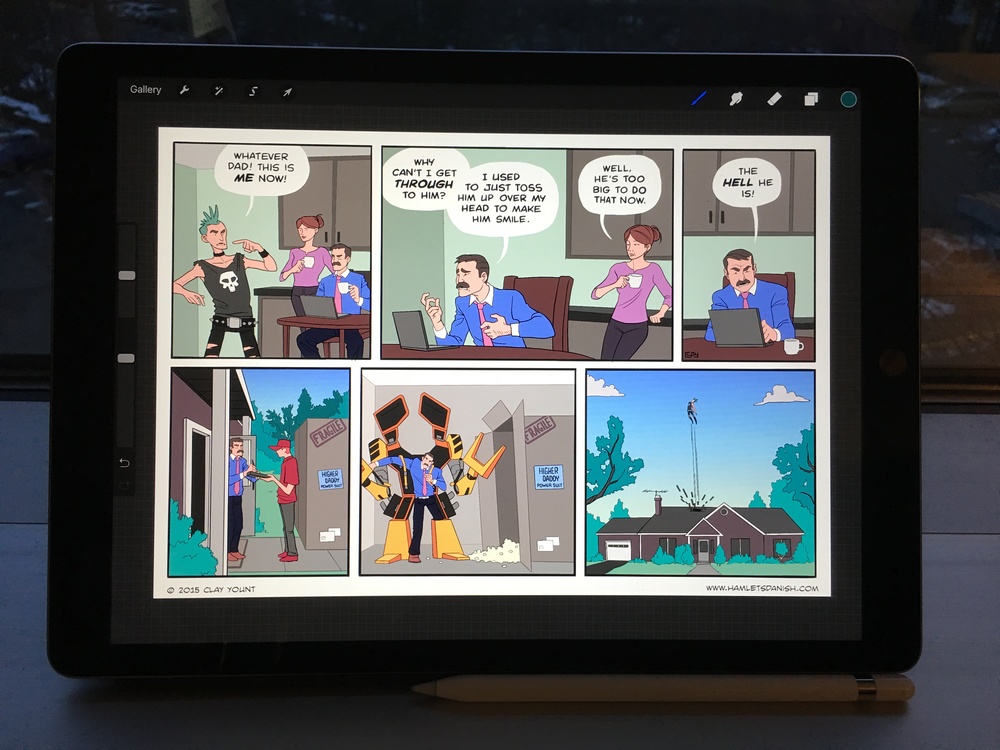
I’ve been using the iPad Pro for a couple months now, and I’m going to give my impressions strictly from an illustrator/comic artist perspective. If you want a review of the device as a laptop replacement or next-gen tablet, others have done a better job than I could, so please check them out.
How does the drawing experience stack up against the competition?
The question most artists want answered is how well does the drawing experience stack up vs a Cintiq or a Surface Pro (3⁄4). The short answer is extremely well. I have a Cintiq 21UX and a Surface Pro 3, and have tested the updated versions of those products in stores, and the Apple Pencil blows them away. I will get into specifics of why in a sec, but the gist of it is the Apple Pencil just feels more like a real pencil. Drawing with it feels like drawing on a real sketchpad, and the first time I tried it I was literally taken aback. The small lag I’d come to expect from using a digital stylus was gone. The accuracy was amazing. The pressure curve felt natural. I knew within 30 seconds that I was going to buy one.
For me, the overall drawing feel of a stylus can be broken out into three metrics: polling rate, parallax and pressure sensitivity.
Polling rate
The biggest determining factor in how responsive a stylus feels is the polling rate, or how many times in a second stylus position data can be registered. Wacom’s Cintiqs have a polling rate of 133 htz, while the Apple Pencil has a polling rate of 250 htz. The difference between these two numbers is a large part of what makes using the Apple Pencil feel so natural. The line you are drawing has significantly less lag behind your pen tip and it feels like you are interacting directly with the pixels rather than drawing a path for your brush to follow. I haven’t seen any specs listing the polling rate of the SP3 or SP4, but I can tell you anecdotally that the SP3 lags worse than a Cintiq, and the SP4 doesn’t feel much better.
Parallax
Parallax is the disconnect between where your stylus touches the screen and actual screen pixels. There is about a ½ centimeter separation between the pen tip and the screen on Cintiqs and the SP3, which gives you a disconnect. The iPad Pro and the SP4 both use a technology where the glass is affixed directly to the screen with no gap, so the parallax is greatly reduced. This gives you more precision when you are drawing, and makes it feel like you are drawing directly on the surface.
Pressure sensitivity
Apple has not released the specs for the number for pressure levels the Apple Pencil supports, but it feels comparable to a Cintiq, so my guess would be at least 1024. The SP3 has 256, which actually isn’t terrible, but it’s noticeable when you are trying to make subtle line width transitions. Apple doesn’t allow you to adjust the pressure curve on a system level, which usually would be a knock against it, but they did such a good job setting a default natural pressure curve that I don’t have a problem with it. Also, some apps like Procreate 3 will let you adjust the pressure curve inside the app.
Honorable mention: Tilt
Another feature that the Apple Pencil has that affects the experience is tilt sensitivity. This lets you do some very natural looking pencil shading. Wacom supports this too, but I wanted to give it a special shout-out because it’s awesome and gives you results you can’t get on a Surface Pro.
As great as the drawing experience is, there are a couple things Apple could improve. For instance, the pencil tip glides a little too smoothly over the glass of the iPad Pro’s screen for my taste. The new SP4 pens have a tip with a little more tooth to it so it feels more like drawing on a paper texture. Also, there’s no eraser or place to store the pencil, and the casing is too smooth and prone to rolling off surfaces.
Can it do everything a professional artist needs?
The short answer is “it depends on what you need”. The iPad Pro is Apple’s first iOS device with the “Pro” moniker, so pro level apps are still in their infancy. There isn’t anything that has feature parity with powerhouses like Photoshop or Illustrator, but there are apps that can create a pro-level illustration or comic from start to finish with no problem. The biggest hurdle is figuring out how to use these new programs to accomplish the same things you did on a desktop OS. I’ll focus on the main apps that I use in my workflow to give you a sense of what is possible. These all support copy/paste to clipboard, so working among the apps is pretty painless.
Procreate 3
Out of all the drawing apps I’ve tried on iOS, Procreate 3 is by far the best. On the surface, it feels like a pretty basic drawing app, with only a few sliders, tools, and brushes visible in the UI. But in actuality, it pretty close to Manga Studio in its feature set, and it’s absolutely criminally priced at only $5.99. I’d easily pay ten times that.
Procreate has done an excellent job of building an app from the ground up with a touch interface in mind. They have a minimalist interface, but incorporate touch gestures that work like keyboard shortcuts to really speed up your process. For example, two fingers tapping the screen is undo and three fingers tapping is redo. This works as quickly and efficiently as mapping an undo button to the stylus on a Wacom pen. On a Cintiq or SP3, I have to work on a table top to keep one hand on the keyboard for shortcuts, which makes truly portable drawing pretty much impossible. With the touch gestures/controls, I can hold the iPad Pro like I would a sketchbook and still have quick access to all the commands I need. It takes a little getting used to, but it’s super useful. I highly recommend checking out their free iBook Artist Handbook to see what all the features are. You’ll be surprised.
Bonus: It also will automatically make an awesome replay video of your drawing process that you can easily edit in iMovie and upload to Youtube. Here’s one of mine:
Graphic
This used to be called iDraw, and it’s a vector illustration app from Autodesk. It isn’t quite as well thought out for the iPad as Procreate. It’s a ported desktop app, and it shows, but it is also very powerful and replicates most of the core functionality of Illustrator. You can use it in conjunction with an app called AnyFont to import and use your own custom fonts (which you can then cut and paste into Procreate), which is essential for comic artists.
Pixelmator
This is as close as you’ll get to Photoshop on iOS. Another desktop port, but it’s great for resizing/cropping/exporting images for web, applying filters, and tweaking colors.
Honorable Mention: Astropad
Astropad lets you connect your iPad Pro to your Mac or PC and use it as a second screen. It also supports the pressure sensitivity with the Apple Pencil, so it effectively turns your iPad Pro into a Cintiq. There are a couple of caveats, though. The connection to your computer reintroduces some lag, (about the same as a Cintiq) so you lose the 250 htz responsiveness the Pencil natively has. Also, the screen momentarily pixelates as you draw which can be a bit distracting. I much prefer drawing on the iPad itself, so I wouldn’t recommend using it unless you have to use a desktop app.
Summary
The iPad Pro isn’t for everyone… yet. I think Procreate gives you enough functionality that if you are an illustrator or comic artist, it could be your sole machine so long as you are open to adapting your work flow. It’s the most convenient portable digital studio solution, and drawing on it is pure joy. I haven’t really touched my SP3 or Cintiq since I got it, and I’ll be looking to sell my SP3 soon. If you do graphic design, video editing, animation, web development etc, it’s not quite there yet, so if you are looking for one machine to do it all, you are probably better off with a SP4. But the iPad Pro has only been out for a couple months and app developers have only begun to take advantage it. I can’t wait to see how things look in a year or two.